Thay vì sử dụng các thẻ (tab) để quản lý nhiều cửa sổ làm việc như trên một số ứng dụng thì MS Excel lại hỗ trợ tích hợp các Sheet (bản tính) cũng dưới dạng thẻ để giúp bạn dễ dàng quản lý các bảng tính và liên kết chúng với nhau. Nếu như không thích các thiết lập sẵn có của Sheets, bạn có thể tùy chính theo ý thích và kết hợp với các thao tác cơ bản khác trong quá trình làm việc với các Sheets.
1. Thay đổi kích thước hiển thị thẻ Sheet
Theo mặc định, bạn sẽ thấy phần tab hiển thị các Sheet phía dưới có kích thước nhỏ, vậy để tăng kích thước của nó cho dễ thấy bạn hãy làm theo các bước sau đây:
Với Windows XP:
- Click chuột phải lên màn hình Desktop và chọn Properties, duyệt qua thẻ Appearance, nhấn nút Advanced bên dưới, từ danh mục Item bạn click chọn Sroobar, thay đổi kích thước trong mục Size và OK 2 lần để thừa nhận.
Với Windows 7:
- Click chuột phải lên Desktop và chọn Personalize, nhấn chọn mục Windows Color và click tiếp vào dòng link màu xanh Advanced Appearance settings, sau đó thực hiện các bước tương tự như với Windows XP.
2. Xác định số Sheet hiển thị mặc định
Mặc định cửa sổ MS Excel chỉ hiển thị tối đa 3 Sheet khi mở một cửa sổ làm việc mới, và bạn có thể thêm hoặc xóa một Sheet dễ dàng. Tuy nhiên, để thay đổi số Sheet hiển thị mặc định, từ danh mục Tools chọn Options, duyệt qua thẻ General và thay đôi con số trong mục Sheets in new workbook. (Với Office 2007, nhấn nút Office Button và chọn Excel Options, tại mục Popular trên Panel bên trái, bạn thay đổi con số tùy ý sau dòng chữ Include this many sheets trong khung When creating new workbooks )
3. Thay đổi màu thẻ Sheet
Như bạn thấy, các thẻ Sheet đều có màu tương tự như sau, mục đích của việc đặt màu riêng biệt cho mỗi Sheet là để bạn có thể dễ dàng phân loại bảng tính. Vậy để thay thay đổi màu mặc định bạn, bạn click chuột phải lên thẻ Sheet bất kỳ và chọn Tab Color sau đó chọn màu túy ý và OK.
4. Sao chép định dạng của một Sheet
Mỗi Sheet đều có một định dạng in khác nhau trước khi in, để khỏi mất công lặp lại các định dạng này cho một Sheet khác bạn có thể tiến hành sao chép nhanh bằng các bước như sau:
Chọn một thẻ Sheet có chứa định dạng mà bạn muốn sử dụng cho Sheet khác, nhấn giữ phím Ctrl đồng thời nhấn chọn thẻ Sheet cần cập nhật. Từ danh mục File, chọn Page Settup, nhấn OK để thừa nhận. (Với Office 2007, chọn lệnh Print từ nút Office Button, tại cửa sổ Print bạn nhấn nút Preview, sau cùng chọn biểu tượng Page Settup từ thanh công cụ trong cửa sổ Print Preview)
5. Ẩn vùng làm việc trong Sheet
Muốn ẩn một Sheet, bạn click chọn nó rồi vào danh mục Format, chọn Sheet>Hide (để hiện lại, chọn Unhide). Nhưng trong một bảng tính dữ liệu, khi cần ẩn một vùng được chọn bạn thực hiện như sau: Click chọn một cột hoặc một hàng đầu tiên của vùng dữ liệu cần ẩn, sau đó nhấn giữ chuột đồng thời kéo chọn phạm vi vùng dữ liệu rồi nhấn chuột phải và chọn Hide. Để hiện lại, bạn chỉ cần truy cập lệnh Format>Row>Unhide hoặc Format>Column>Unhide.
Vi tính Bến Tre thư viện tranh ảnh động, flash X.
-
[image: Photobucket]
[image: 8_birthday_004birthday101.gif]
[image: 8_birthday_004birthday123.gif]
* [image: happybirthda...





















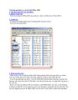
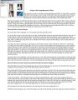

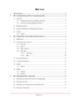


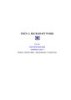


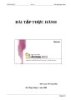
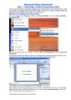


















.jpg)















.jpg)













